Der AHCI-Modus (Advanced Host Controller Interface) ist ein erweiterter SSD-Verwaltungsmodus, der eine verbesserte Leistung und Funktionalität bietet. Normalerweise wird dieser Modus bei der Installation automatisch genutzt, wenn er zuvor im BIOOS/UEFI eingestellt wurde. Wenn er aber nachträglich aktiviert werden soll, empfehlen viele Anleitungen im Netz Änderungen an der Windows-Registrierung zur Aktivierung des AHCI-Modus – in der einiges schief gehen kann. In diesem Blogbeitrag zeigen wir jedoch zwei einfache Möglichkeiten, den AHCI-Modus für die SSD zu aktivieren, ohne Änderungen an der Windows-Registrierung vornehmen zu müssen. Einfach die folgenden Schritte befolgen, um das Windows 7/8/10/11 System zu optimieren und die Vorteile des AHCI-Modus zu nutzen.
Schritt 1: Kompatibilität prüfen
Vor der Umstellung auf den AHCI-Modus sollte sichergestellt werden, dass das Motherboard den AHCI-Modus unterstützt. Dies kann anhand der Dokumentation des Herstellers überprüft werden. Informationen zur Kompatibilität finden sich auch auf den Webseiten der Hersteller. In den meisten Fällen unterstützen moderne SSDs und Motherboards den AHCI-Modus.
Schritt 2: Aktiviere den abgesicherten Modus

- Möglichkeit 1: Öffnet die Eingabeaufforderung. Tippt dazu unten in das Windows-Suchfeld einfach die drei Buchstaben CMD. Wichtig: Öffnet danach die Eingabeaufforderung mit Administrator-Rechten (Siehe Bild 1). Anschließend den folgenden Befehl in die Eingabeaufforderung tippen oder kopieren:
bcdedit /deletevalue {current} safeboot
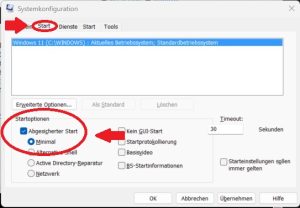
- Möglichkeit 2: Öffnet die Systemkonfiguration, in dem ihr unten in das Suchfeld msconfig eingebt. Administrator-Rechte sind dazu nicht notwendig. Anschließend auf den Reiter Start klicken, in den Startoptionen den abgesicherten Start/abgesicherten Modus minimal auswählen. Siehe Bild 2. Klickt danach auf Übernehmen und OK. Danach will und sollte Windows neu gestartet werden.
Schritt 3: Aktivieren des AHCI-Modus im BIOS/UEFI
Startet den Computer neu und drückt während des Bootvorgangs die entsprechende Taste, um in das BIOS/UEFI zu gelangen (z.B. F2, DEL oder ESC/Entf). Sucht nach den SATA- oder Storage-Einstellungen und findet die Option „AHCI Mode“ oder „SATA Mode“. Ändert den Modus von „IDE“ oder „RAID“ auf „AHCI“. Speichert danach die Einstellungen (am schnellsten über die Taste F10) und startet den Computer neu.
Schritt 4: Windows im abgesicherten Modus starten
Nach dem Neustart fährt Windows im abgesicherten Modus hoch. Hier müssen wir dann einstellen, dass Windows bei dem nächsten Start den abgesicherten Modis wieder deaktiviert und im normalen Modus hochfahren soll. Auch hier gibt es wieder zwei Möglichkeiten:
- Möglichkeit 1: Startet erneut die Eingabeaufforderung mit Administrator-Rechten (siehe Bild 1) und gebt dieses Mal folgenden Befehl ein:
bcdedit /deletevalue {current} safeboot
- Möglichkeit 2: Unten in die Suchleiste wieder msconfig eingeben, im Reiter Start den Haken beim Abgesicherten Start herausnehmen. Auf übernehmen klicken und auf OK.
Schritt 5: Windows neu starten
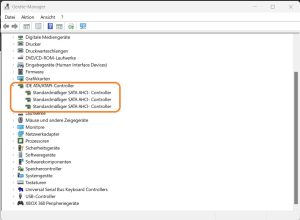
Nach dem Neustart des Computers erkennt Windows automatisch den AHCI-Modus und verwendet standardmäßig den entsprechenden Treiber. Nach dem Neustart kann überprüft werden, ob die Umstellung auf den AHCI-Modus erfolgreich war. Öffnet den Gerätemanager, indem ihr mit der rechten Maustaste auf das Startmenü klickt und „Gerätemanager“ auswählt. Klickt auf „IDE ATA/ATAPI Controller“ und sucht nach dem Eintrag „Standard SATA AHCI Controller“ oder ähnlich – siehe Bild 3. Wenn dieser Eintrag angezeigt wird, wurde der AHCI-Modus erfolgreich aktiviert.
Zusammenfassung
Die Aktivierung des AHCI-Modus für SSDs ist ein wichtiger Schritt, um die Leistung und Funktionalität von SSDs deutlich zu verbessern. Durch die Überprüfung der Kompatibilität, die Aktivierung des Modus im BIOS/UEFI und die Überprüfung des erfolgreichen Wechsels kann der AHCI-Modus ohne Änderungen in der Windows Registry genutzt werden. Diese Anleitung soll helfen, das System zu optimieren und das Beste aus der SSD herauszuholen.
Titelbild von pagefact auf Pixabay
- Solid State Drive (SSD) für eine verbesserte PC-Leistung im täglichen Einsatz, gut geeignet als Alternative zur HDD (Festplatte)
- Mehr Leistung, um schneller ans Ziel zu kommen: bis zu 3,6 Mal schneller als eine HDD (560 MB/s Lese-, 530 MB/s Schreibgeschwindigkeit)
- Zuverlässigkeit, die überzeugt: Hohe Lebensdauer mit 150 Terabytes Written spezifizierter Gesamtschreibdatenmenge (250 GB-Variante)
- Kompatibel und vielseitig dank umfangreicher Kompatibilitätstests mit gängigen Chipsätzen, Mainboards, NAS-Systemen und Video-Aufahmegeräten
- Upgrade ganz leicht: Einfache Übertragung der Daten von Ihrer alten Festplatte auf die SSD dank kostenloser Samsung Data Migration Software - Magician
Letzte Aktualisierung am 18.10.2025 um 05:22 Uhr / Affiliate Links / Bilder von der Amazon Product Advertising API / Als Amazon-Partner verdiene ich an qualifizierten Verkäufen.





